VMware is one of the world’s leading providers of digital workspace and cloud infrastructure technologies, and its software offers many of the highest quality features.
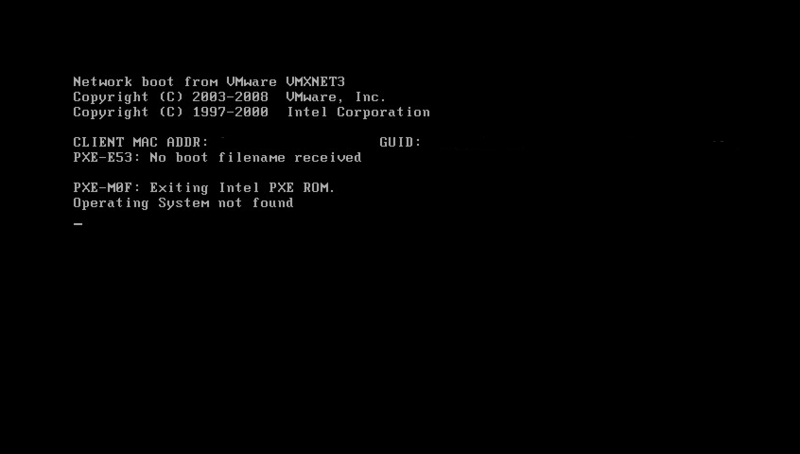
If you use virtualization software, your PC runs two operating systems at once. Error “Operating system not found” is displayed if the BIOS can not find the operating system on your hard drive to boot.
Please refer to the lines below to find a practical solution to fix this unfortunate error.
What causes the “Operating system not found” error?
We have studied this particular problem by analyzing various user reports and suggesting the most effective strategies to fix this particular bug. It turns out that several culprits can potentially cause the “Operating system not found” error:
- ISO is not bootable
- VMware does not offer to use a physical drive
- Damaged VM files
- PXE boot time is too short
How to solve this problem?
This problem is solved by selecting the virtual hard drive as the boot priority in the virtual machine settings.
- Switch on the virtual machine, press and hold the appropriate key to access the BIOS setup screen (usually F1 or F2).
Note. You can force the power-on sequence on the BIOS screen as follows:
- In the vSphere client or the web client, right-click the virtual machine and select Change Settings>Virtual Machine Settings (or Settings) > Boot Options tab.
- In vSphere Client, select the Force EFI configuration option. In vSphere Client, select Force EFI on the BIOS setup screen the next time you start the virtual machine.
- Click OK.
- Power on the VM.
- Select “Configure boot parameters”> “Change boot order”.
- Set the boot parameters to use your hard drive in the first place.
- Exit the BIOS of the virtual machine and save the changes.
The virtual machine must keep running.
These instructions cannot cover all versions of all VMWare products.
Make sure the ISO bootable
In most cases, this particular problem occurs with users who by mistake try to use an ISO file that actually contains a service pack instead of a booted operating system. Note that for a successful deployment on a virtual machine, you must use bootable media with the operating system.
If you get an “Operating System Not Found” error message when trying to install an operating system file on VMware, first make sure that the ISO you are using is actually bootable. If you find that the ISO you are using is not bootable, choose another option or follow the method below.
Configure the “Client Device”
- Then connect the ISO using the toolbar of the console window.
- Set a start-up delay of, for example, 10 seconds to see exactly what the virtual machine is doing with the ISO connected.
- Log in the virtual machine BIOS and check the boot sequence (as on the physical computer).
- Make sure that the CD / DVD is on top.
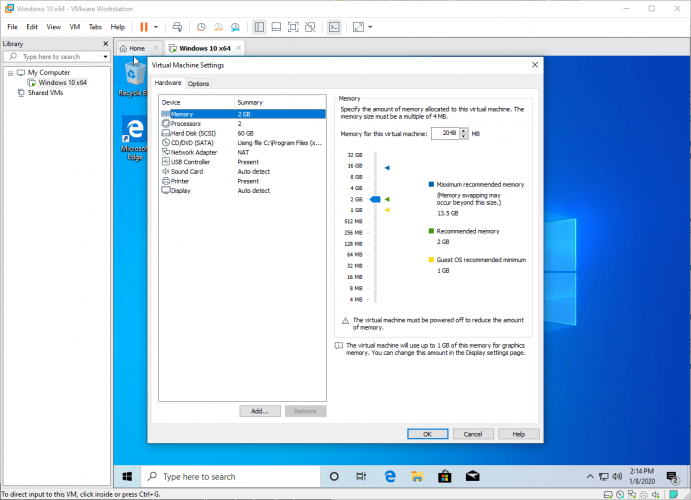
Tell VMware that you are using a physical disk
- Open your VMware workstation.
- Right-click on the computer you are having problems with and select “Settings”.
- Select Hardware at the top of the screen.
- Scroll down and once click the CD / DVD (SATA) to select it.
- Change the connection switch on the right to “Use physical disk”.
- From the drop-down menu, select the optical drive into which you are inserting the installation media.
- Click OK to save your changes.
- Reboot the virtual machine.
Reboot the .vmx file.
To reload a .vmx file, follow these steps:
First we need to get the vmid of the virtual machine with the following command:
#vim-cmd vmsvc / getallvms
- You will see a result similar to the following:
- Name VMID File Guest operating system Version Note 2848 Win2003_storage_performance [local] Win .vmx winNetEnterpriseGuest vmx-07 Use as template
- In this example, Vmid is 2848.
- Reboot the .vmx file with this command:
#vim-cmd vmsvc / reload Vmid
If you now turn on your virtual machine, your virtual machine will now boot with the operating system.